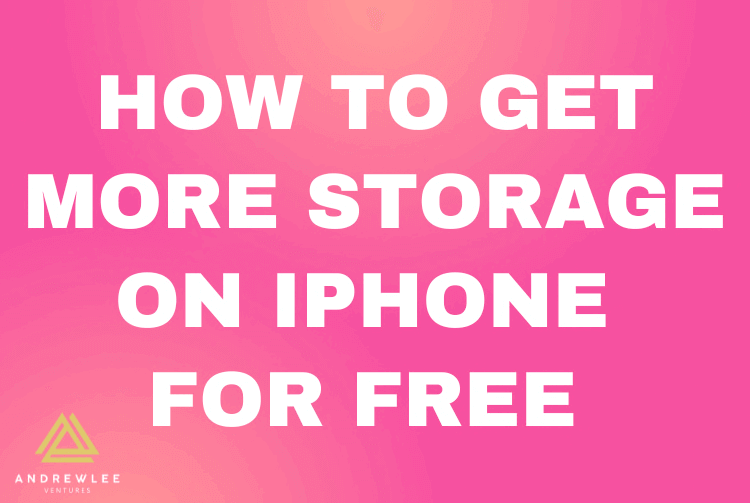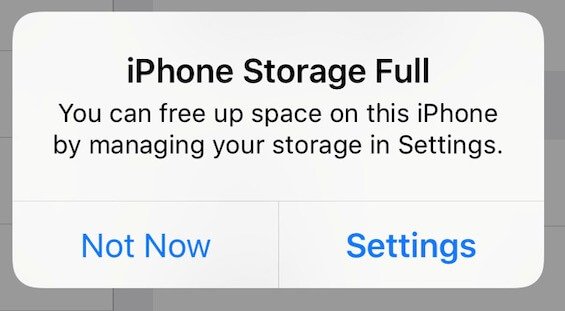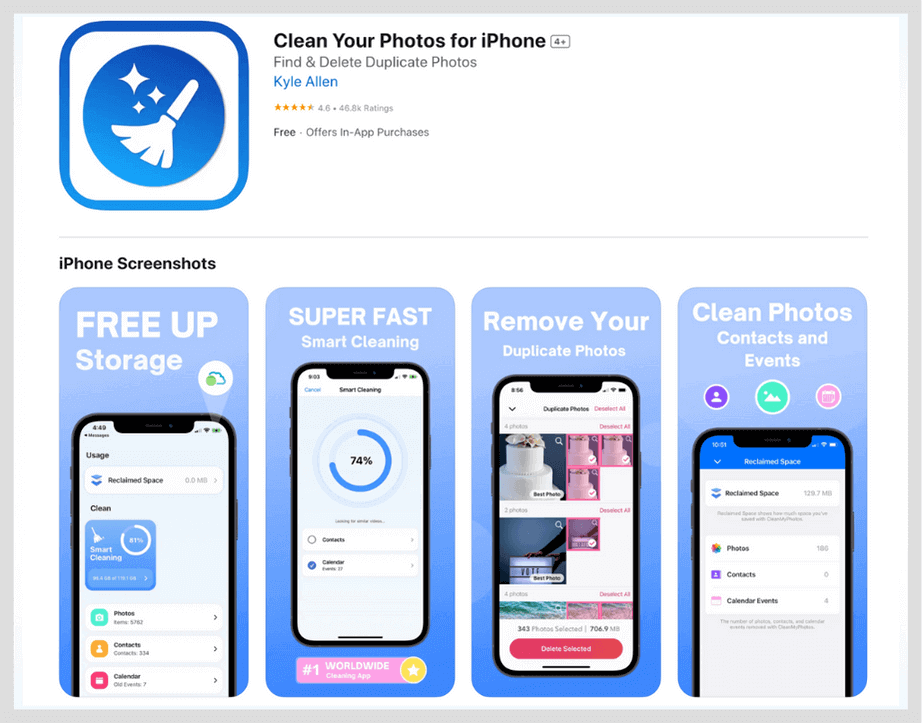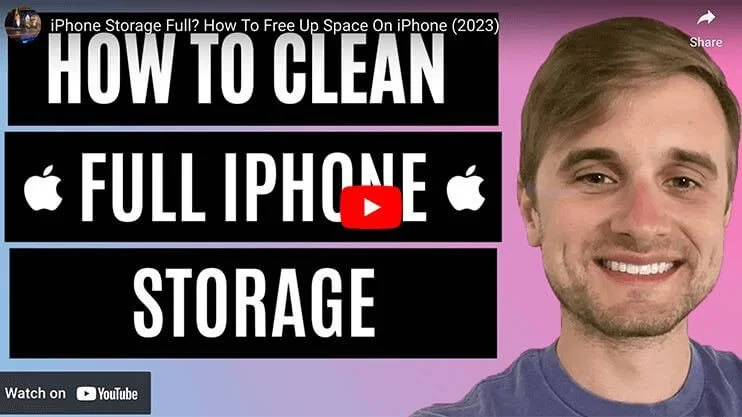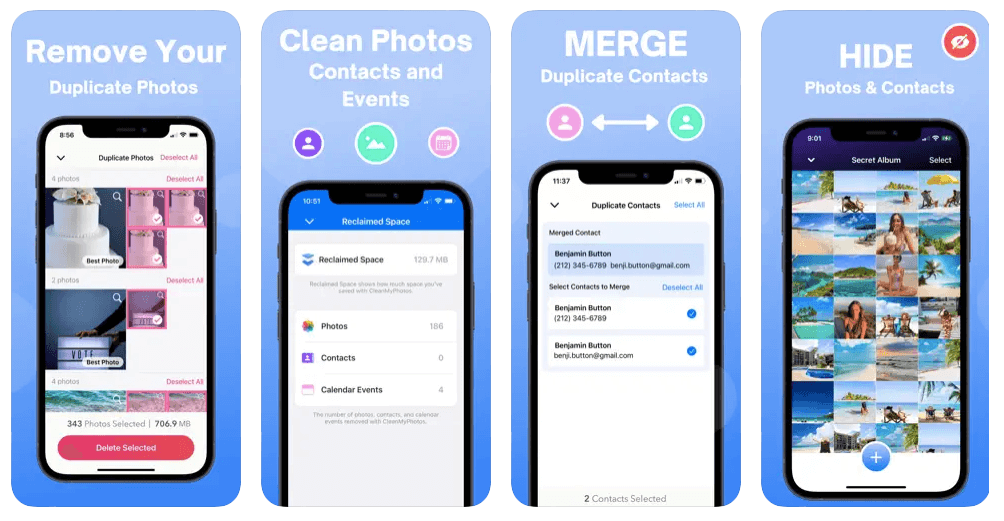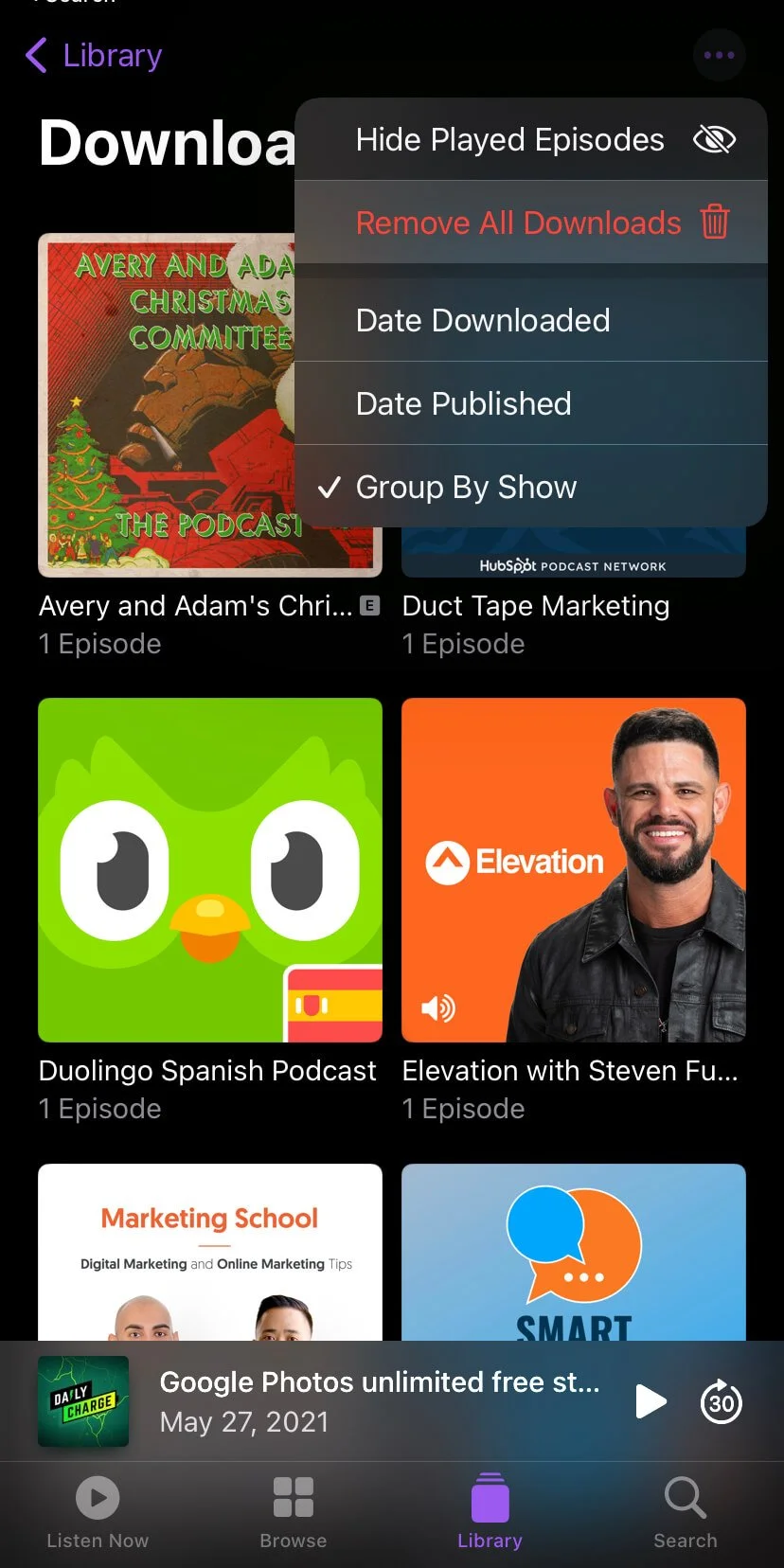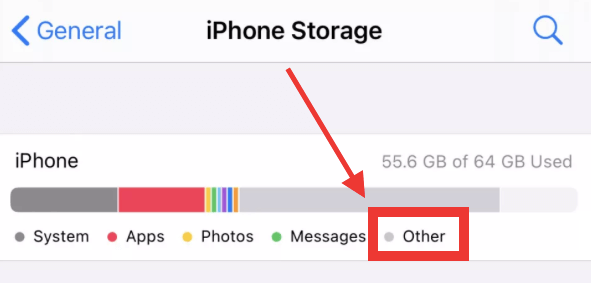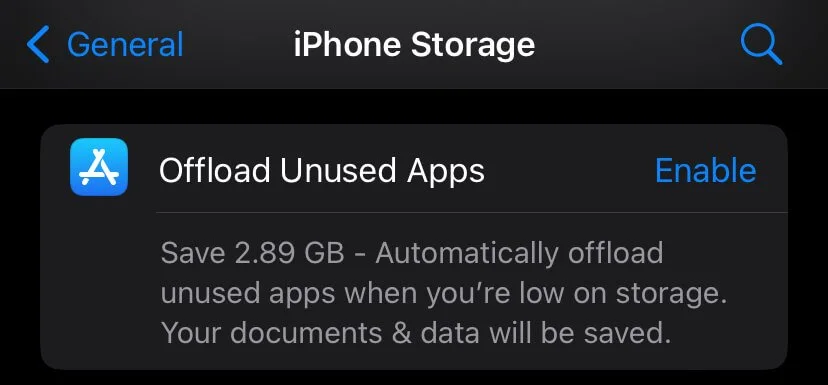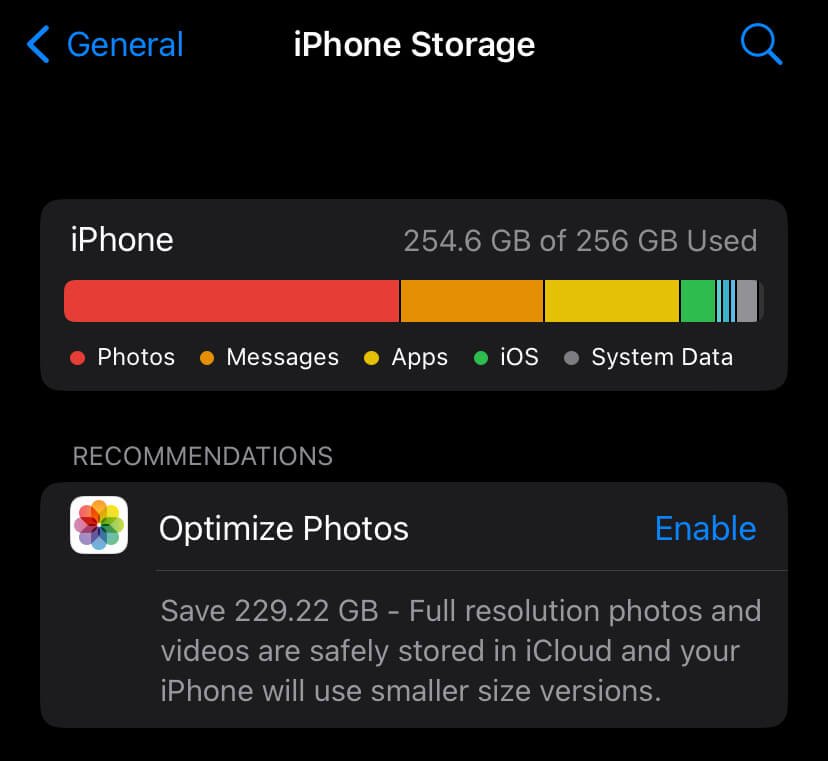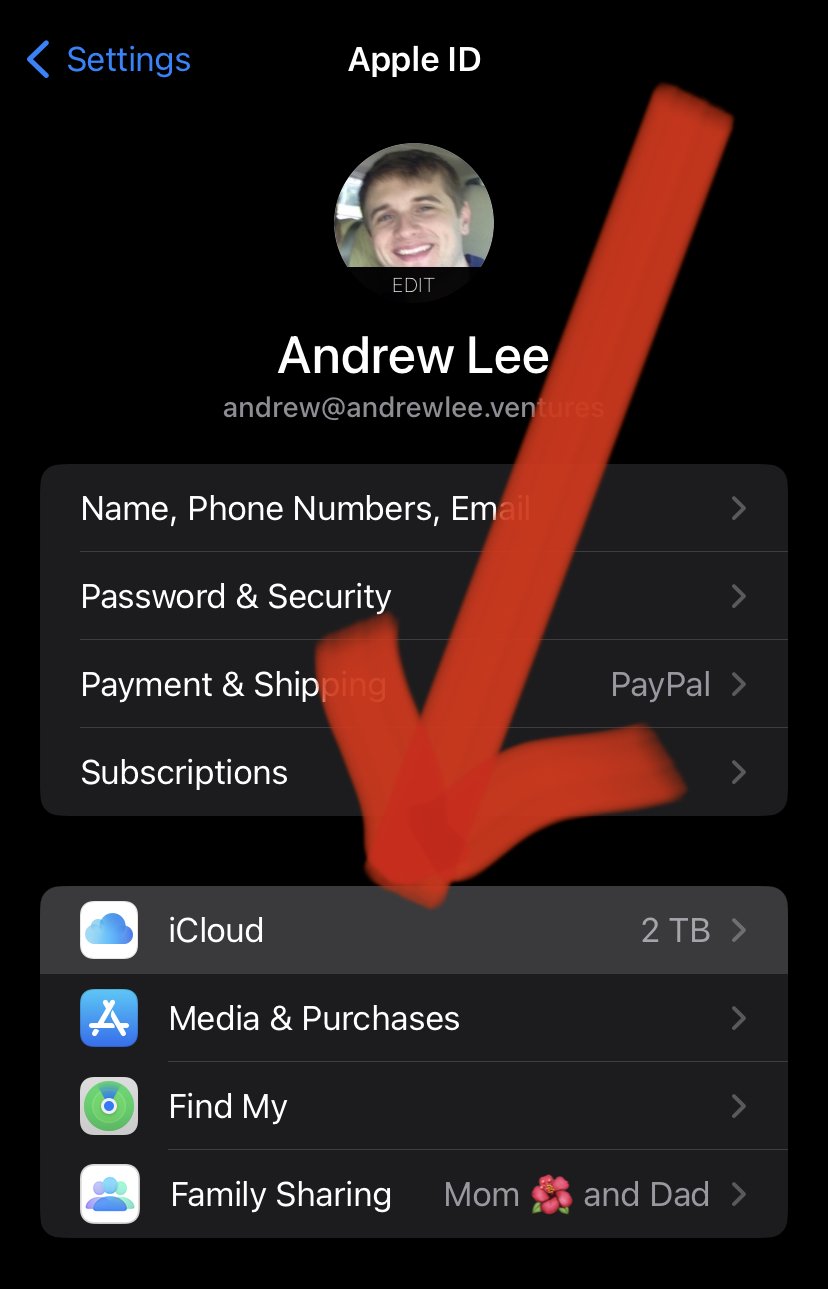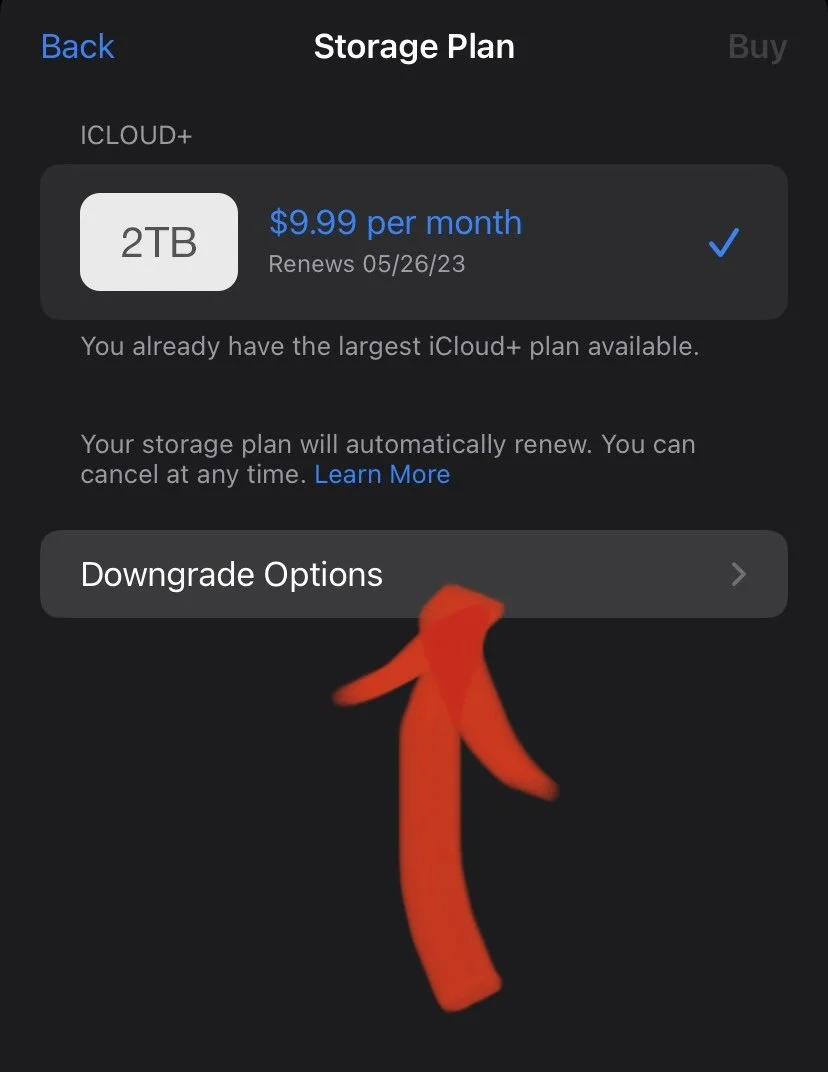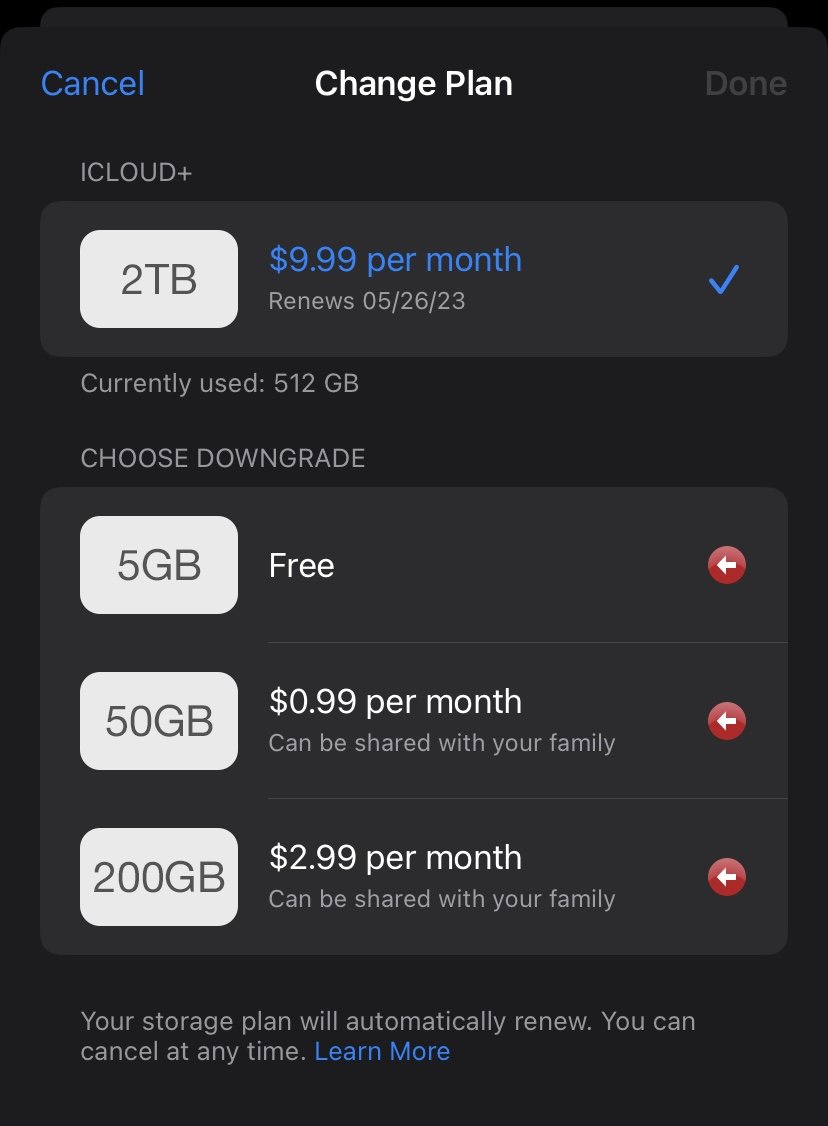How To Get More Storage on iPhone for Free (2024)
Written by Andrew Lee
8 minute read
Does your iPhone currently have full storage and you’re looking for solutions to clear up space without having to buy more iCloud storage?
In this article, you’re going to learn how to clear up space on your iPhone completely for free.
Here are the top 10 Best ways to clear up Storage space on your iPhone for free:
1. Delete unused iPhone apps
Most people have a ton of apps on their phone that they don’t even use.
Not only do these apps take storage to download to your phone, they also save valuable storage space behind the scenes locally on your phone.
2. Clean up your camera roll
If you’ve had your iPhone for years, you most likely have thousands of photos and videos stored in your Photos app.
One tactic to clean up your camera roll is to go in and delete all of your old pictures, screenshots, and videos that you haven’t looked at in years.
Important tip:
The quickest and simplest way to free up iPhone space is to go back and delete large HD and 4K videos.
Option 1:
You can go into your camera roll manually and start deleting what you don’t need (which will take hours).
Option 2:
You can download a free iPhone storage cleaner app like CleanYourPhotos that uses AI to automatically scan your camera roll to find all of your duplicate photos and videos in seconds.
Here’s a quick step-by-step tutorial on how you can clear up your full storage on your phone using CleanYourPhotos (formerly known as “CleanMyPhotos”):
CleanYourPhotos allows you to:
Merge duplicate contacts
Find and delete duplicate photos and videos
Remove similar photos and videos
Get rid of old calendar events
Hide and password lock photo vault
Secret Photo vault locked with a passcode
You can also store private photos and videos directly in the app and set a passcode in order to access the photo vault.
Check out my other helpful articles:
3. Delete large files in Messages
Another quick and easy way to clear up iPhone storage space is to clear out old and large files in your iMessage app.
Here’s how to do this:
Go to Settings
General
iPhone Storage
Scroll down and tap “Messages” (give it a minute to let it load)
Tap “Review Large Attachments”
From here, you can scroll through your largest files that are being stored in your Messages app and delete the photos and videos that you want.
Important note:
Be sure your phone is updated to iOS 16 or above.
4. Delete podcasts
If you subscribe to podcasts, many of these podcasts have weekly sometimes daily episodes that are automatically downloaded to your phone.
Over time, these 1-2 hour long episodes can take up a tremendous amount of space on your phone.
Go into your Apple podcast app and Spotify app and delete the podcasts that are taking up space on your phone.
5. Clear cookies on iPhone
What are cookies?
Cookies are small files that allow websites to save data about you when you open the site next time.
For example, whenever you log in to Facebook, Twitter, or any other website… cookies keep you logged in the next time you open that website.
Periodically clearing your cookies can save a huge amount of space on your phone.
Here’s how to clear cookies on iPhone:
Open Settings
Tap Safari
Tap Advanced (at the bottom)
Website Data
Tap “Remove All Website Data”
You can go in individually and remove the cookies for each website you want to clear as well.
6. Delete Other storage on iPhone
What is Other Storage on iPhone?
When you open up your phone’s storage, iPhone groups all of the files and data on your phone that it can’t specifically classify as “Other”.
Meaning, if your device isn’t sure what to classify something, it simply puts it into the “Other” category.
How to clear other storage on iPhone:
Go to Settings
General
iPhone Storage
Scroll down to the bottom and tap “Clear data for individual apps”
After you let your phone load and calculate your current storage size, tap the “Clear app data for individual apps” and your junk files will be wiped from your iPhone.
Important note:
You can also clear your “Other” storage and cache on your iPhone by simply doing a soft reset on your device.
How to factory reset your iPhone:
Tap Settings
General
Transfer or Reset iPhone
Reset
From here, you can decide which settings you want to reset and clear.
What happens if you tap “Reset All Settings”?
Your iPhone won’t be completely wiped, you’ll keep all of your apps, messages, photos, notes, and more.
Your data will stay the same but settings like these will be wiped:
Wifi
Bluetooth
Do Not Disturb
Notifications
General settings
Sound and brightness settings
Again, all of your data, messages, email, photo library, and more will still be there when your iPhone powers back on.
7. Offload Unused Apps
When you offload unused apps, you’re deleting the app on your phone but you’re able to keep the data when you go to re-download it again.
What does this mean?
For example, if Instagram was offloaded on your device, the app would be deleted from your phone to save valuable storage space… but you when you go back and download the app again, you won’t lose your accounts that are logged in, your drafts will still be there, and more.
8. Optimize Photos on Your iPhone
What does it mean to enable “Optimize Photos” on your phone?
Whenever you turn this feature on, your phone will automatically upload and store all of the full HD photos and videos in your camera roll to your iCloud.
You’ll still be able to access all of these photos and videos on your camera roll but the quality will be slightly compressed and lower (than the full resolution versions) stored on your iCloud.
Is this worth it?
In my opinion, the compression that Apple does to your photos and videos is barely noticeable.
The storage that you could potentially free up just by tapping this feature on is massive.
For example, if I were to Optimize Photos on my iPhone, my storage would reduce 229.22 GB of data on my phone.
Here’s how to turn on ‘Optimize Photos’:
Go to Settings
Photos
Tap “Optimize iPhone Storage”
That’s it.
Your phone will automatically optimize your camera roll file sizes… and will store the full resolution versions on your iCloud.
How to disable optimize photos on iPhone?
Go to Settings
Photos
Tap “Disable Optimize iPhone Storage”
Your phone will automatically start to load the full-resolution quality photos and videos back on your camera roll from your iCloud.
9. Clear Cache on iPhone
What is cache?
Cache on your iPhone is the temporary data that a website is essentially storing on your phone after visiting the site. The reason that cache exists is so that the website can load quicker the next time you open up that website.
Here’s how to clear cache on iPhone:
How to clear data on Google Chrome:
Open the Chrome app
Tap the 3 dots (bottom right)
Settings
Privacy
Clear Browsing Data
Then tap “Confirm”
How to clear the cache on Safari:
Go to Settings
Safari
Clear History and Website Data
10. How To Buy More Storage on iPhone
Looking to buy more iCloud storage on your iPhone?
Here’s how to do this:
Go to “Settings"
Tap on your name
3. Tap “iCloud”
4. Scroll down and tap “Manage Your Plan”
5. Select your new iCloud storage plan and buy more iCloud storage
What is iCloud Storage?
iCloud storage is Apple’s official “cloud storage” technology.
Storing things in iCloud ensures that you won’t lose your photos and videos (even if you lose your iPhone or Mac).
You can access your iCloud data from any Apple device that you want (as long as you have an internet connection).
Apple offers 4 different iCloud storage options:
Free - 5 GB of storage
$0.99 per month - 50 GB of storage
$2.99 per month - 200 GB of storage
$9.99 per month - 2 TB of storage
*This article was originally published on November 17, 2022 and was updated on January 1, 2024.